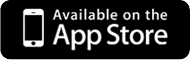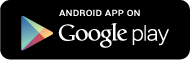The VLFCU Mobile App update is now available! Some of these new features with this update include:
- Multiple Authentication Options – Access your account information quicker by selecting one of four new authentication options: fingerprint recognition, face recognition, voice recognition, and PIN number.
- Improved Mobile Deposit Functionality – Deposit checks to your account without separate login credentials. One login to online banking is all you will need!
- Integrated Debit & VISA Card Controls – Take control of your debit and VISA cards with the ability to turn them “off or on”. Transaction alerts to notify you of card activity will also be available for you to set up.
- eStatement Access – View your statements directly within the app.
Download it today from your device’s app store.
Apple device users: If you currently have the VLFCU mobile app installed on your device, you will see an update for the app appear on August 1. Update the app, and you will see the new look and features.
Android device users: If you currently have the VLFCU mobile app installed on your device, you will need to delete it, download and install the new one from the Google Play store on August 1 to see the new look and features.
Once you’ve downloaded the update and open the app, you’ll notice that things look a little different. Here are some tips for navigating the new app.
Mobile App Basics
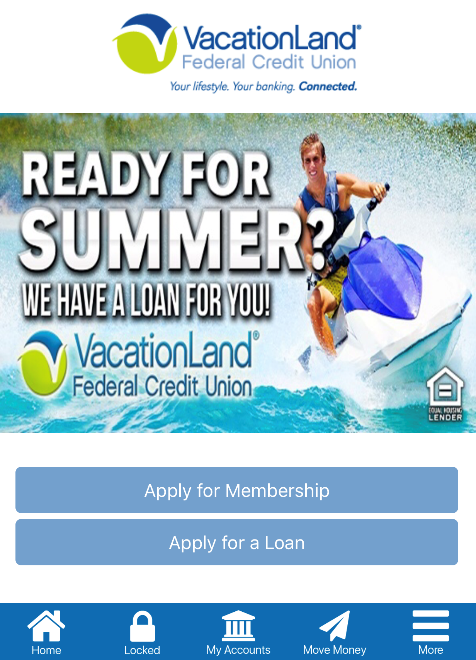 When you first open the app, you’ll see a home screen that looks like this.
When you first open the app, you’ll see a home screen that looks like this.
The blue bar at the bottom is your main navigation within the app.
- The HOME icon takes you to the home screen of the app, which is the first screen you see when you open the app.
- The LOCKED icon allows you to lock and unlock the app so you can use the MY ACCOUNTS and MOVE MONEY sections of the app.
- The MY ACCOUNTS icon pulls up the username and password access to the banking side of the app.
- The MOVE MONEY icon will allow you to transfer funds between accounts and deposit checks.
- The MORE icon will take you to a new screen where you can find branch information, social media links, complete a loan application, manage your cards, view eStatements and more.
Signing into the App & Enhanced Authentication Options
To log into the app, tap the LOCKED, MY ACCOUNTS or MOVE MONEY icons, then enter your username and password. Only one login is required per session.
At this point, you can set up alternative authentication options for logging into the app, such as fingerprint access, facial recognition, entering a custom PIN, or voice recognition. To authenticate using one of the above options:
- Tap the MORE icon on the bottom right of the app screen.
- Tap SETTINGS under the Member Services menu.
- Tap AUTHENTICATION OPTIONS to open the authentication options menu.
- Tap the authentication option you want to use.
- Tap the button to enable the authentication option.
- You will then see the authentication User Agreement after the standard authentication. This is presented only one time during the first enrollment. You may see the User Agreement again in these situations: when the Agreement is updated, when you enroll on a different device, or if you un-enroll from all authentications, and then re-enroll.
Option 1 – Fingerprint
- NOTE: Fingerprint authentication will only show on devices that support it. To use fingerprint authentication, you must first have a fingerprint configured at the device level for use such as unlocking the device, mobile wallet, etc.
- During fingerprint enrollment, you will touch the sensor of your device (for example the Home button) to verify they have a match with the fingerprint saved in the device.
Option 2 – Facial Recognition
- During facial recognition enrollment, your device camera takes several pictures you. Helpful messaging assists you to align your face in the proper manner. The best photo is analyzed according to a series of measurements which may include eye socket depth, distance between the eyes, and the width of the nose.
- During facial recognition authentication, you give a live-test sample by blinking (shaking or nodding) which causes the camera of the device to take a photo of you.
- If you have an iOS device and have Apple Face ID configured, the app will adjust to use this authentication method.
Option 3 – PIN
- During enrollment, you are presented a number pad on the screen of your device.
- Enter a four-digit PIN and then tap it again to confirm the number.
Option 4 – Voice Recognition
- During enrollment, you say a passphrase that is presented on the screen.
- Three acceptable recordings are captured, and the best is converted to encrypted voice data that is used by the app to authenticate.
Accessing Your Accounts
The My Accounts part of the app is where you have access to the following banking features:
- Check account balances
- View transaction history
- View funds on hold for savings and checking accounts
- View pending authorizations for credit cards (if they exist)
- Transfer funds between allowed accounts.
- View if a check has cleared (canceled checks)
- View pending ACH transactions (if they exist)
- Pay bills and other bill pay features
- View online banking messages
- Update personal information, such as email address, address and code word
- Apply for a loan (submit a loan application)
- Change username, password, and security questions
Using Remote Deposit Capture (Mobile Check Deposit)
Use your mobile device to deposit a check into one of your VLFCU checking or savings accounts by taking a picture of it and sending it electronically for credit to your account.
If you wish to use mobile deposit you must be 18 years of age, have an account that has been open for more than 180 days, and have a valid email address that can be received on your mobile device. Please note all enrollments are reviewed, and meeting the eligibility requirements does not guarantee approval.
To Access Mobile Check Deposit (Remote Deposit Capture)
- Tap on the Move Money icon and then tap Deposit Check.
- When you tap Deposit Check for the first time, you will be prompted to register for the service. Tap the Register button to continue. The button will then change to Pending Registration.
- If you are approved, the button will change to Deposit Your Check.
- If you are not approved, the button will change to Service Not Available. Contact VLFCU for further assistance.
To Deposit a Check
- Tap on the Deposit Your Check button to begin. You will be presented with the User Agreement specifically for remote deposit capture the first time you start the deposit process. Scroll down the page and tap I Agree to continue.
- The next screen displays deposit instructions such as deposit cutoff times, endorsement requirements, and general instruction. Tap Continue to move to the main deposit screen.
- Endorse your check with FOR REMOTE DEPOSIT ONLY. Any other endorsement will not be accepted.
- This screen will show the deposit rules set such as maximum amount per deposit, daily amount, deposits per day, and total within a 30-day cycle.
- Enter the check amount (in dollars and cents) as written on the check for deposit.
- Take a picture of the front and back of the check:
- You may be prompted by your device to allow the app access to the device camera.
- Place the check on a dark surface and hover over it with your device, aligning the check in the window provided, then tap the Camera icon to take the photo. The Cancel icon allows you to clear the image and take another picture of the check.
- Once the image is centered in the provided area, tap the Use icon. Repeat these steps for the back of the check.
- Tap Deposit to, then select the account in which you want to deposit the funds. This will be the default account selection the next time you access mobile check deposit.
- Tap the SUBMIT button to send the deposit. You will receive one of two messages:
- Success! – This message indicates that the check was successfully deposited.
- Deposit Not Accepted – This message indicates the check was not successfully deposited due to a possible issue with the image or endorsement. Contact VLFCU for further assistance.
- Once the check is deposited, you can view the status and details of the deposit by tapping View Mobile Check Deposit History. Up to 30 days of deposit history is available in this section.
Managing Your Cards
It’s now easy for you to take control of your debit and/or credit card activity in the Manage My Cards section of the app.
Once you’ve activated the Manage My Cards feature, you can quickly view card status when logged into the app. You can also select a card to temporarily deactivate it. Once you decide to reactivate a card, you follow the same process to reactivate. This functionality happens in real-time. You can also set up Transaction Activity Alerts for certain kinds of transactions and set amount thresholds for push notifications.
To get started with card controls:
- Tap on the More icon, and select Manage My Cards.
- When you open the Manage My Cards feature for the first time, you will be shown a short introduction slideshow, informing you what the feature can do.
- Push Notification Permissions (iOS only) – You will be prompted to enable push notifications from the app on your device. If you skip this step or disable notifications from the app by tapping “Don’t Allow”, you will not be able to access Alert Preferences later. You will need to delete and re-download the app to use this feature.
Viewing Card Status and Recent Transactions
- Following the slideshow (first time setup), you will see the Manage Cards screen. On the feature’s main screen is the locked or unlocked status of your card(s), as well as the status of alerts.
- The Card Summary screens displays critical details of your card(s), associated accounts, and payment information. A Recent Transactions page shows the 10 most recent transactions made with the card(s).
Activating and Deactivating a Card (Locking and Unlocking)
- From the Card Summary screen, you can temporarily lock your card(s) associated with an account by simply selecting a card from the summary page and following the prompts to lock the card.
- Once a card is successfully locked, transactions on the card will be denied until the card is unlocked. If you encounter a connection error, or if there is a problem processing the request, an error message will notify you the operation could not be completed.
- When you successfully lock a card, you will see its locked status with a red lock icon. The locked status will be shown on the Card Summary screen when the card is locked, as well as on the Manage My Cards screen.
- Cards can be unlocked the same way they were locked, by navigating to the lock screen and tapping “Reactivate Card”.
Reporting a Card Lost/Stolen
- If any of your cards are lost or stolen, you must call to request the card be canceled.
- The Report Lost or Stolen Card menu option will populate with the configured phone numbers to call to report the card.
Setting a Transaction Alert Threshold & Special Alerts
- If you want to limit the amount of alerts you see from transactions, you can set a threshold to only be notified above a certain amount.
- Some alerts can be enabled regardless of any monetary threshold set. These include Card Not Present and Foreign Transactions. You can see more about these specific transactions by expanding the “I” symbol, and turn them off or on by sliding the toggle switch.
We hope you enjoy the new VLFCU Mobile App! If you have any questions about using the app, tap the “MORE” icon on the app home screen or call us at 800-691-9299 during regular business hours.